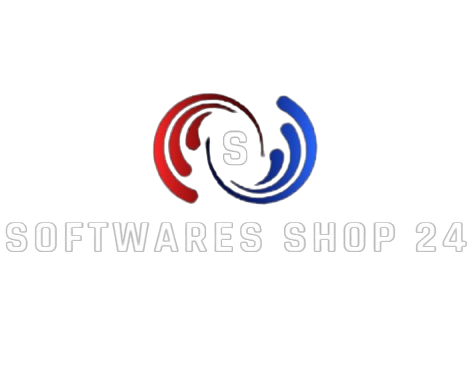Microsoft’s trademarks, e.g., “Microsoft, Word, Excel, Outlook etc are trademarks of the Microsoft group of companies and not MSSofware.”
The following links are used with permission from Microsoft.
2019 / 2021 WORKS ONLY ON THE THREE LATEST OS. DO NOT CONTINUE IF NOT!
IMPORTANT! Sign out of any Office Suite installed prior to removing.
Sign out From Office for Mac
In any Office app, select the name of the Office app in the top menu.
Select Sign Out.
Quit out of all Office apps.
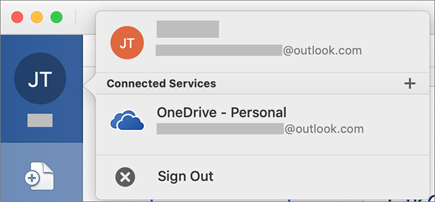
Sign out From Office Online
In the upper-right-hand corner of your web browser, select your picture or initials.
Select Sign Out.
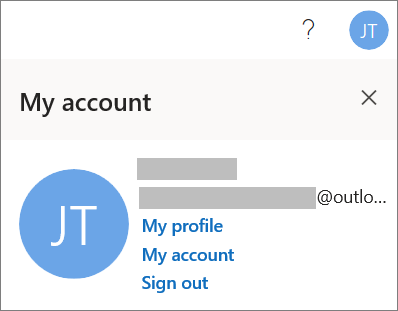
Remove Office 365 which comes pre-installed on most new machines and any other office suite, see link below:
Remove any other previous office versions installed.
- https://support.microsoft.com/en-us/office/uninstall-office-for-mac-eefa1199-5b58-43af-8a3d-b73dc1a8cae3
- Once removed reboot and follow the license removal guide below or jump to “sign in and install”.
If previous office mac suites have been used on this system, use the license removal tool listed below.
https://support.microsoft.com/en-gb/office/how-to-remove-office-license-files-on-a-mac-b032c0f6-a431-4dad-83a9-6b727c03b193
Sign in and Download Office
Go to office.com/setup and sign in or create account. Important Note. These are not the details you used to sign up here! ( You must remember the account credentials used as your product key is now tied to this account and cannot be changed )
After signing in go to subscriptions and install your purchase.
If you get error message “unidentified developer?” see below
https://www.macworld.co.uk/how-to/mac-software/mac-app-unidentified-developer-3669596/
Install Office
Once the download has completed, open Finder, go to Downloads, and double-click Microsoft Office installer.pkg file (the name might vary slightly).

Tip: If you see an error that says the Microsoft Office installer.pkg can’t be opened because it is from an unidentified developer, wait 10 seconds and move the downloaded file to your desktop. Hold Control + click the file to launch the installer.
On the first installation screen, select Continue to begin the installation process.

Review the software license agreement, and then click Continue.
Select Agree to agree to the terms of the software license agreement.
Choose how you want to install Office and click Continue.
Review the disk space requirements or change your install location, and then click Install.
Note: If you want to only install specific Office apps and not the entire suite, click the Customize button and uncheck the programs you don’t want.
Enter your Mac login password, if prompted, and then click Install Software. (This is the password that you use to log in to your Mac.)

The software begins to install. Click Close when the installation is finished. If Office installation fails, see What to try if you can’t install or activate Office for Mac.

Now reboot your Mac
Now Activate your Office for Mac
Launch an Office for Mac app and start the activation process
Click the Launchpad icon in the Dock to display all of your apps.

Click the Microsoft Word icon in the Launchpad.

The What’s New window opens automatically when you launch Word. Click Get Started to start activating. If you need help activating Office, see Activate Office for Mac. If Office activation fails, see What to try if you can’t install or activate Office for Mac.

Installation notes
How do I pin the Office app icons to the dock?
Go to Finder > Applications and open the Office app you want.
In the Dock, Control+click or right-click the app icon and choose Options > Keep in Dock.
What to try if you can’t install or activate Office for Mac – CLICK HERE –
Still need help? https://support.microsoft.com/en-US/contactus